Generally there are two ways to animate an image, redrawing each
image as done in cartooning, or display a single image to different
areas to simulate motion. Of course both these approaches can be
combined, but we'll get into that a little later. Most of you
should be somewhat familiar with the cartoon approach so I'll
demonstrate moving a single image first.
Here we have a little airplane,  lets see if we can get it
moving. This will demonstrate how simply moving this image a little
bit and re-displaying it again and again the image will animate.
This will also show how GifCon offers the option to set where an
image will be displayed, side to side, as well as up or down. I'd
like this animation to be about 200 pixels wide, and our image is
32. I'll guess that moving the image about 20 pixels each time
would do the job, so lets start there. Our first image will be
displayed at 0 pixels over, the next at 20, then 40, 60 etc. We'll
use the same image ten times, that'll place the last image at 180
over. The image being 32 wide, displayed 180 pixels over, our
animation will be 212 pixels wide. 180+32=212. lets see if we can get it
moving. This will demonstrate how simply moving this image a little
bit and re-displaying it again and again the image will animate.
This will also show how GifCon offers the option to set where an
image will be displayed, side to side, as well as up or down. I'd
like this animation to be about 200 pixels wide, and our image is
32. I'll guess that moving the image about 20 pixels each time
would do the job, so lets start there. Our first image will be
displayed at 0 pixels over, the next at 20, then 40, 60 etc. We'll
use the same image ten times, that'll place the last image at 180
over. The image being 32 wide, displayed 180 pixels over, our
animation will be 212 pixels wide. 180+32=212.
To see how this moving is done;
Open GifCon, click on File.
Click on Animation Wizard.
Click Next.
Use Yes, for use with a web page, click next.
Loop indefinitely, Next.
Use Matched to first palette. Next.
Set the speed you would like the images to run. Your choices
are in 100ths of a second. This can be changed later. I'll use
10/100ths here. This will make the animation one second long. Click
Next.
Your now ready to choose images to use in making your
animation. Click Select, then browse to the image your using. In
this example I'll be double clicking the little plane image ten
times. I want the same image that often. When finished, I'll click
on Cancel, sounds weird but that'll load them into GifCon. A new
window will now show all the image names I've selected. Looks OK so
I'll click Next. In the next window I'll just click Done and GifCon
will remap all the images to use the same color palette as the
first image. It's very important for all the images to be using the
same set of colors. At this time the animation is completed to the
point that it could be viewed, but we haven't as yet made the
individual images display at different locations.
At this screen you'll also see some other segments contained
in a gif file.
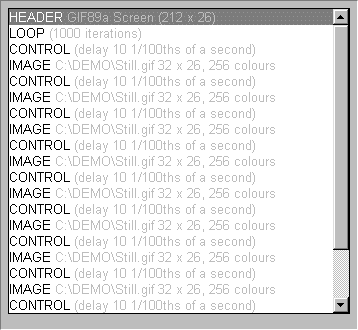
Header, not too important.
Loop, the command that replays the animation as often as you
want.
Control, holds information like image display speed,
transparent color, and what should happen to this image when the
next one is to be displayed. Double clicking on the names in GifCon
will show these options.
And finally Image. When you double click on image, a window
opens where we'll set how we want this image to be displayed. The
first image doesn't need to be moved, so we won't do anything with
it. I'll double click on the second image line and there will be a
window with several more options showing. At this time I'll just
enter 20 in the Image Left box. Both these boxes are measuring in
pixels from the top and left of a display area. GifCon will
automatically make the final image size whatever it needs to be to
contain how we've moved each image. This is a good time to use the
Save as option so we don't lose what we've done. When you view the
animation at this time you'll see that it plays each image, but
doesn't erase the previous image. It looks like a train of little
airplanes.
Click this image to view it animated. 
I'll now show you how to make each image disappear after it's
been shown. Click on the Manage button in GifCon, here you can set
most of an animations options in all it's images at one
time.
Click on Select all, then choose Set all existing controls,
click Apply.
In the Remove by: box, set to Background.
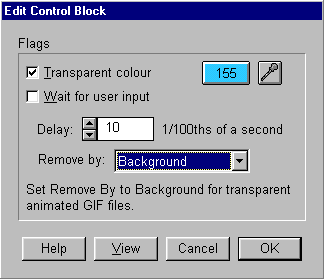
While we're here, we'll also choose the color that we would
like to make transparent. In this animation the light blue
background shouldn't be seen. To make the choice, place the check
mark in Transparent colour box, then click on the eye dropper on
the right. The first image in your animation will open in GifCon,
use the eye dropper to click on the light blue background in the
image. Click OK, then OK again in the next window and your
done.
Click this image to view it animated. 
Personally I don't like animations of vehicles that just
appear, move, then disappear. I'd much rather see the image move
into the frame a bit at a time, and exit the same way. Lets play
with Paint Shop Pro a little bit and see if we can get the images
we need to start and finish our animation.
The first thing we'll need to do is open PSP, and the small
image we started with, the little plane. Next go up and click on
File, then click New. In the New image properties box enter the
size of our animation, 212 x 26. Click on the little airplane
window to show PSP we want to work there. Go up and click on Edit,
then on copy. We now have the little plane ready to paste into the
212 x 26 window. Click on the 212 x 26 so PSP will play there for
awhile. You might also use the magnifying lens  a
few times to make the window easier to work in. Again click on
Edit, Paste, As new selection. Our little plane is now "floating"
in the 212 x 26 window. Don't click on anything in the window, we
don't want to actually paste the plane down just yet. While your
moving the floating plane around in the window, note the numbers in
the bottom left hand corner of PSP, these are showing where your
image is being placed. We want to paste the nose of the plane in
view, but 20 pixels "outside" the window. We only want to paste the
front part of our plane into the empty 212 x 26 window. Our images
in the animation were moving 20 each time, so lets place 20 pixels
outside the window. Watch the numbers for the minus signs, -20 to
the left -0 top and bottom. When you have the image right where you
want it, click and it'll stick there. Now lets move over to get the
rear of our plane leaving the window. Again, watch the numbers at
the lower left of your screen. The last image in our animation was
placed 180 pixels over, so lets place this one 200 over. Again, be
careful not to paste it too high or too low. a
few times to make the window easier to work in. Again click on
Edit, Paste, As new selection. Our little plane is now "floating"
in the 212 x 26 window. Don't click on anything in the window, we
don't want to actually paste the plane down just yet. While your
moving the floating plane around in the window, note the numbers in
the bottom left hand corner of PSP, these are showing where your
image is being placed. We want to paste the nose of the plane in
view, but 20 pixels "outside" the window. We only want to paste the
front part of our plane into the empty 212 x 26 window. Our images
in the animation were moving 20 each time, so lets place 20 pixels
outside the window. Watch the numbers for the minus signs, -20 to
the left -0 top and bottom. When you have the image right where you
want it, click and it'll stick there. Now lets move over to get the
rear of our plane leaving the window. Again, watch the numbers at
the lower left of your screen. The last image in our animation was
placed 180 pixels over, so lets place this one 200 over. Again, be
careful not to paste it too high or too low.

We now need to capture both the front and back images for use
in our animation. To use the rectangle select tool,  click in a corner of the area you want to capture, hold the click
to the opposite corner, release. Go up to Edit, click copy, Edit
again, then Paste as new image. Save this image as image1.gif.
click in a corner of the area you want to capture, hold the click
to the opposite corner, release. Go up to Edit, click copy, Edit
again, then Paste as new image. Save this image as image1.gif.  Repeat this process for the tail of the plane, except save it as
image2.gif.
Repeat this process for the tail of the plane, except save it as
image2.gif. 
While we're here I would like to show you how to make a pause
in your animation without actually delaying one of your full
images. I'd like to make the little plane animation pause about 1
1/2 seconds between runs. To do this we need an image that will not
show, but can be used to set a 1 1/2 second delay. This "pause"
image will only be 1 pixel in size, and the same color as our
background was, light blue. Use File, New to make a new image 1 x
1. Click on either one of the other plane images to highlight the
title bar and then use the color selection eye dropper tool  to pick the light blue background color for use. Use the magnifying
glass to make the 1 x 1 image big enough to color, make it the same
color as the other images backgrounds. Save this image as
Pause.gif.
to pick the light blue background color for use. Use the magnifying
glass to make the 1 x 1 image big enough to color, make it the same
color as the other images backgrounds. Save this image as
Pause.gif.
We'll now return to GifCon and insert our three new images
into our animation. To insert the nose of the plane in the
beginning of our work we first highlight whatever is just above
where we want to put the image. In this example we'll highlight
LOOP. Press the Insert button, then the Image button, find and
double click the image name you want to insert. In this case,
Image1.gif. When you pick the file name you'll be presented an
option to get a color palette for this image. Use Remap this image
to the global palette. We don't want any images using their own
colors, all images need to use the same one, the Global palette.
Every image also needs a control block, so again, highlight LOOP,
then Insert, Control. Double click the control block, set all the
controls to match the others in this animation, delay 10,
Transparent colour, and Remove by background. We don't need to move
this image, it's fine all the way to the left.
Next we'll follow this same sequence to insert the image
Pause.gif. When you try to set the transparent colour in this
control , the image is so small you won't be able to use the eye
dropper. Double click on the white box next to the eye dropper, the
one with the 0 in it. A color chart will open where you can click
till you find the right color, in this example, color 155. Set the
Remove by background again, but when your setting the delay, use
150 instead of 10. This will show/delay the 1 x 1 pixel Pause.gif
for 1 1/2 seconds.
Finally the tail of the plane should be inserted. Go all the
way to the bottom of the file list, just above Block Names in
GifCon and highlight the last image. Use insert to set a control,
highlight it, then use insert again to set in image2.gif. The
controls for this image will need to be the same as all the others.
Double click on the last image to bring up the window that allows
you to move the last image over 200.
Click this image to see the finished version. 
As you may have noticed, this animation is a little jerky.
The best way to combat jerkiness is by using more images and
shorter delay times. File sizes, load times, can get way too big in
a hurry though. It's always a compromise worth considering
though.
On a final note here, if you would like to include your name,
E-mail address, web site URL or other information in your file,
insert a comment from the drop down menu. Some un-registered
shareware programs won't allow you to change the text in comment
blocks till the program is paid for.
|